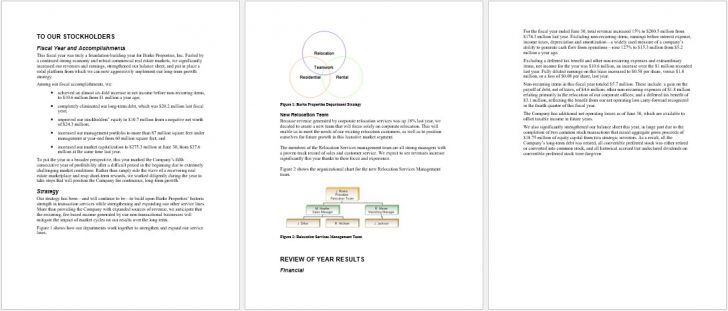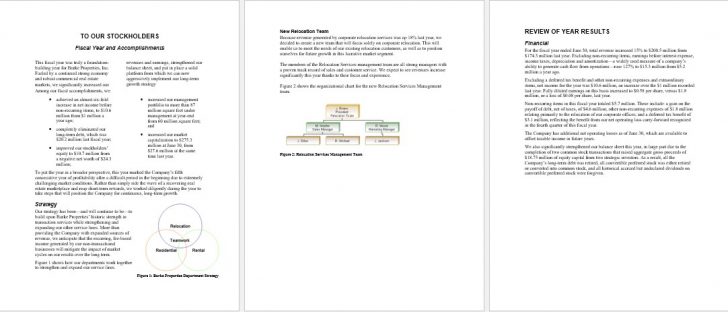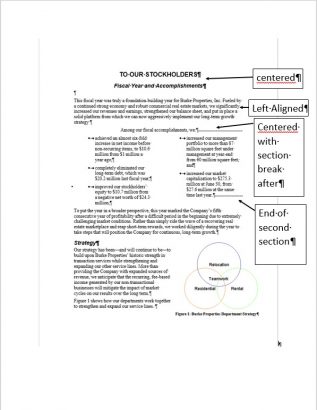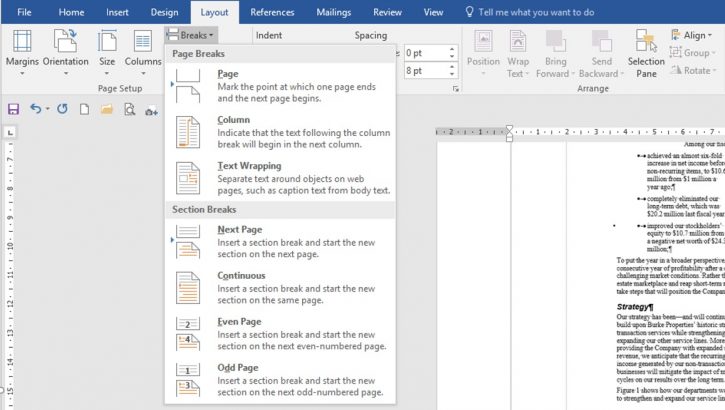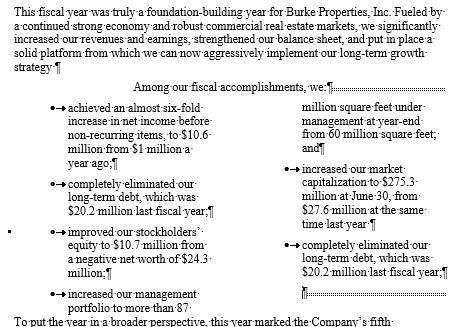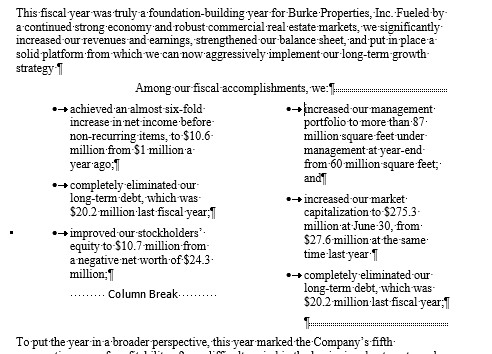Last week you read about section breaks for whole pages to create different formatting and layouts of whole pages. This week we investigate the Same Page Section Break.
N.B. This Tip is written in Office 2016 so images of tools or ribbons may differ from your version. The features still work the same.
Here is an example of a page that really needs same page section breaks.
With Continuous Section Breaks the same document could look like this.
Here is the first page showing where continuous section breaks were placed and what formatting has been used.
As you can see if you place continuous section breaks in the right places you can rearrange the layout of the page to fit the items you need to illustrate your message. Or simply use less space.
You will find section breaks on the Layout Tab
Continuous is found in the lower section second item down.
Don’t forget to use the column break which will help you greatly even up two or more columns across the page. This is found in the top section of Breaks.
Here is one without column breaks.
Here is the same part with column breaks.