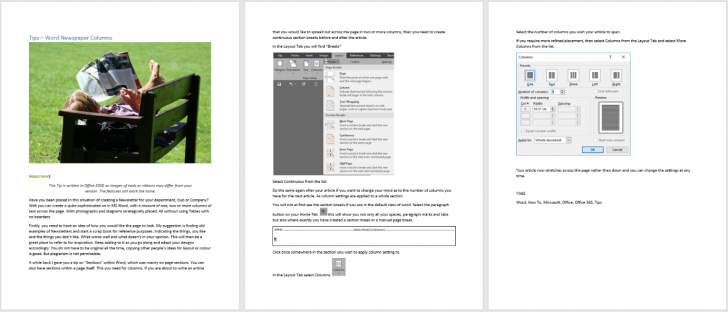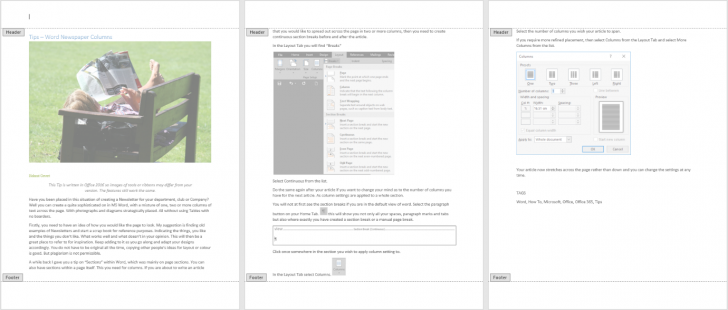I’m sure you know what I mean by a Header and Footer in Word. This is the text you create to appear at the top and /or bottom of every single page in your word document. If you use section breaks as described in an earlier Tip you can have different headers and footers in each section. I shall start with the simplest form. Some people get in a real state when they want to create Headers and Footers and I hope these people are reading this Tip so that they never again find them hard or scary.
Here is a view of a three-page document that has no Headers and Footers.
The easiest way to get into a header or Footer area is to double click your mouse in the area you wish to create that in, i.e. near to the top of the page or near to the bottom. Try it.
When you do this is what you’ll see on your screen. Your flashing cursor is in the header area, if you double click there as I have done. The whole document is greyed out but still visible. And you have a dotted line at the top and bottom of the page showing you where the Header and Footer areas sits.
Now you can create anything you which to appear in these areas, text, pictures, tables. And format them in an entirely different way to the body of your text if you so wish.
As soon as you have typed one thing in the Header or Footer area it will automatically be repeated in every other page, as this is one section and therefore the same thing happens on each page.
When you are in the Header or Footer areas you will notice that there is a new Tab for you to use. The Header and Footer Tools and it has one tab ‘Design’.
In this Ribbon you can select to insert a host of items and use the other tools to help you negotiate around the different sections if you have any. Here too you can set up different first page Headers and Footers to each section or if you are intending to print on both sides of the paper you may wish to use the Odd and Even Pages Tool which enables you to have the items sit on opposite sides of the page dependent upon which page it is.
To get back to editing your document you can either use the Close Header and Footer Tool at the end of this ribbon or simple double click you mouse in the body of your document. Now your header and Footers are greyed out and the document in available for editing.
Headers and Footers in Documents with Sections
So you’ve created simple Headers and Footers and now you want to have section breaks in your document with different Headers and Footers in each.
Create your section breaks and double click in your header area.
At first you will notice that all the headers are the same.
The most important thing to do now is to turn off the “Same as Previous Feature”.
Click in the last section header and select the “link to Previous” button.
Do this again for each section working your way back to the beginning of your document.
Now you can edit how you like each section header and if you have more than one page in the section each header in that section will be the same but different from the other sections.
Don’t forget that you have turned off the “Same as Previous” feature ONLY in the Header area so do the same again in the Footer if you so need.