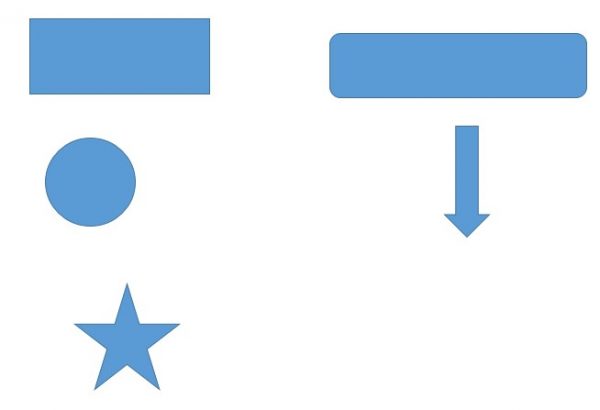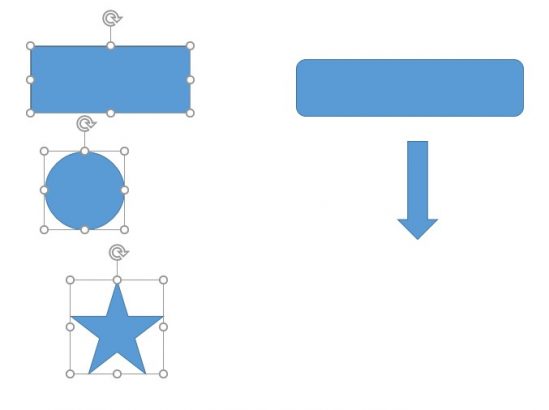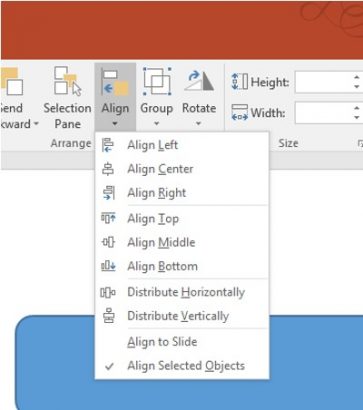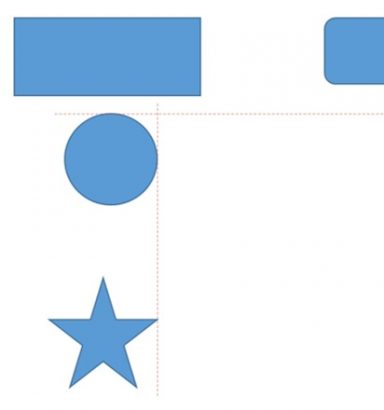Isn’t it annoying when you create a beautiful slide for your presentation in PowerPoint, that the items you draw do not always align well. They sometimes have a mind of their own and sit where they want and not where you want. This tip will teach you how to align items in PowerPoint
N.B. This Tip is written in Office 2016 so images of tools or ribbons may differ from your version. The features still work the same.
Here is an example of object drawn freehand in a slide in PowerPoint.
As you can see the items are not aligned in the slightest.
To align two or more objects select them.
To select them in the easiest way is to click in an extremity corner and hold down the left mouse button then drag to the opposite diagonal corner. This movement shows as a grey see through box around the objects, then as you let go of the mouse you see each object, that you successfully lassoed with the drag, has a box around it with sizing marks and a rotation point.
Here only the left hand side of the slide was lassoed.
As you have been drawing objects and now selected them you can see that you have a new tab at the end of your tabs in the Ribbon. “Drawing Tools” and “Format” is the only tab present.
Almost at the end on the right hand side you will find the Align tool.
Select it and make your choices.
This is the time you play a little to get used to which selection does what exactly to your objects.
Once you have mastered this and have set the first objects how you like you can now go on to the others. Taking care not to dislodge any object you have already aligned.
Aligning Objects on the fly.
As you create a new object you can select it and drag it around the slide and you will see doted lines on the slide appear and disappear helping you align this object with the others around it.
Once again I suggest that you take time to familiarise yourself with this feature.
Whichever technique you use is up to you at the time you use it. There are many times when you will probably use the second, “on the Fly” technique, rather than the first but when you have lots of objects to align in several planes you will find the first much faster.