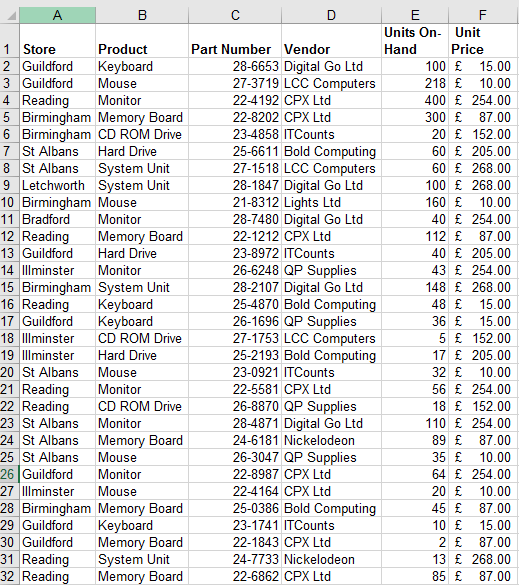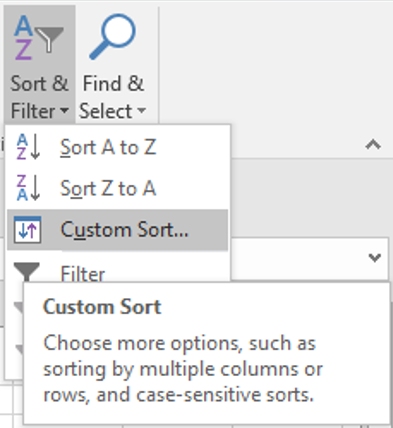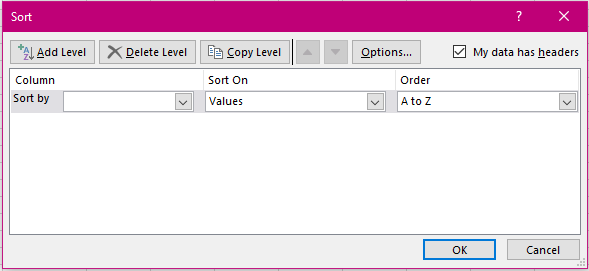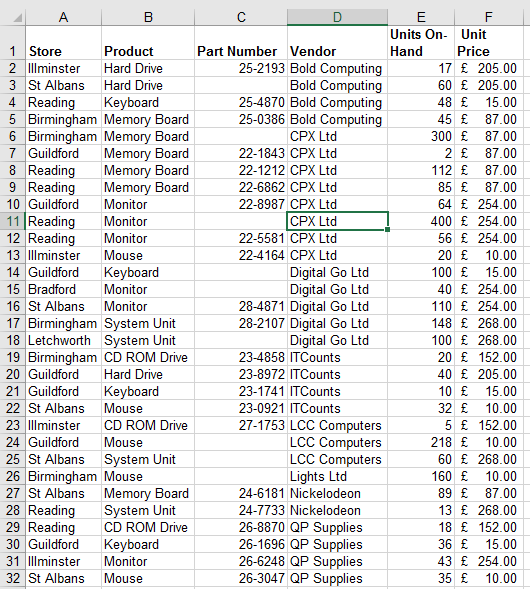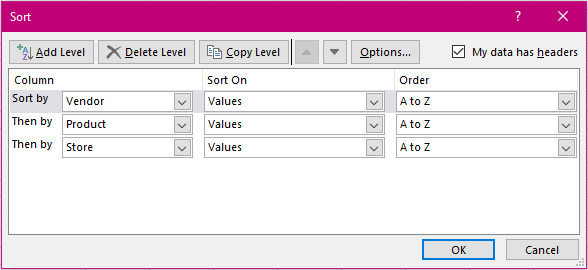This Tip is written in Office 2016 so images of tools or ribbons may differ from your version. The features still work the same.
Sorting is one the most used features I think in Excel. We all have lists at one time or another that we need to sort in a different order. Sorting is made easy by Excel.
We’ll start off with a simple list as you see below.
To start a sort, you need to have a list that is one block of information, in other words no single row or column to be empty in its entirety. If you have even one cell that unites the others, it will be fine. For example:
If your list has a row at the top of the sheet with headings this will make your life a little easier but if you don’t have a heading row don’t panic this will still work, but you need to tell Excel that you don’t have a header row. I shall explain where in a little while.
So we want the list sorted by Vendor in alphabetical order going down the sheet.
- Select the heading cell “Vendor”. You only need to select one cell; Excel will select the whole list for you.
- Select the Sort and Filter tool in the Home Tab.
- Select Sort down from the list.
There your list is sorted in alphabetical order by Vendor starting with “A” at the top going down the page to “Z”.
I you require the list to be sorted in multiple levels, meaning that you want Vendor to be the most important sort but then the by Product and then by Store. My suggestion is to write down on a piece of paper the order in which you want the sorts to be and we naturally would write don the most important ones first and going down in importance. Then start the sort on the last item you wrote down and work your way backwards to the most important as this will be the final sort.
If you need to reorder the sorts of a large list, then the way we have just executed the sorts is possibly not for you. If you use the “Custom Sort” feature from the Sort and Filter tool, you will be presented with a dialog box where you choose your sorts in the order you require. The first being the most important and the last the least. But this enables you to return to this dialog box to make changes as and when you require as you have your selections already there waiting for you.
This is also where you can tell Excel that you do not have a header row.
Here is the same sort as we did by selecting the header cells in turn, using the Custom Sort tool. Select the Add Level button to create the next sort.
When you return to the custom sort dialog box you can make your changes.
So sorting could not be simpler! Have fun.