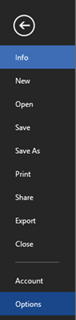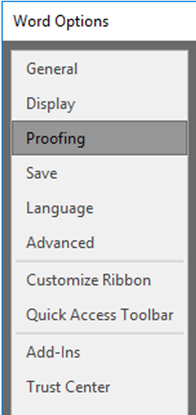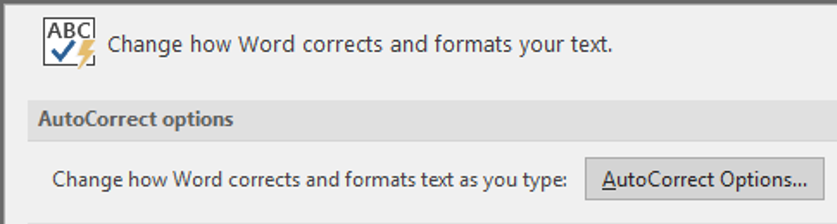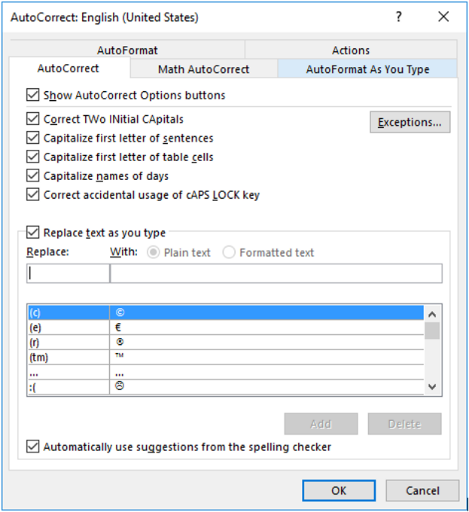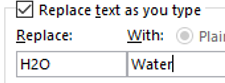This Tip is written in Office 2016 so images of tools or ribbons may differ from your version. The features still work the same.
In an earlier tip I showed you how to create an AutoText entry. Autocorrect is quite a different feature. There are many reasons why we sometimes mistype words. In my case it’s because my index finger on my dominant hand no longer works well due to an injury and so I hit wrong keys constantly. Therefore, AutoCorrect is a life saver, as all my mistakes can be taken out as I type.This in turn has made me quite lazy though and I get caught out when using other applications that do not have my entries memorized.
Shall we take the simple word “the”. If you are right handed you may well find that you type the “h” before the “t” and “e” thus typing “hte”. You can have this change to the correct spelling automatically as soon as you type the space after the word by adding the entry to the AutoCorrect feature.
Adding Autocorrect Entries
Select “File” in the Tabs Bar.
Select “Options” from the list.
Select “Proofing” on the left of the window.
You will find “AutoCorrect” on the right side at the top.
- Your flashing courser is in the right place to type in your mistyped word in the “replace” box
- Type your word in the way you always do
- Move to the “With” box and type in the correct spelling
- Select the Add button at the bottom and your new entry is memorized by Word.
Please take care how you use this feature as you may find that instead of correcting a miss spelt word you could be replacing something you really wanted. For example
There may be times you want it to stay as H2O.
I’m sure you can imagine a few entries to help you type the correct things and not frustrate you. Have fun!